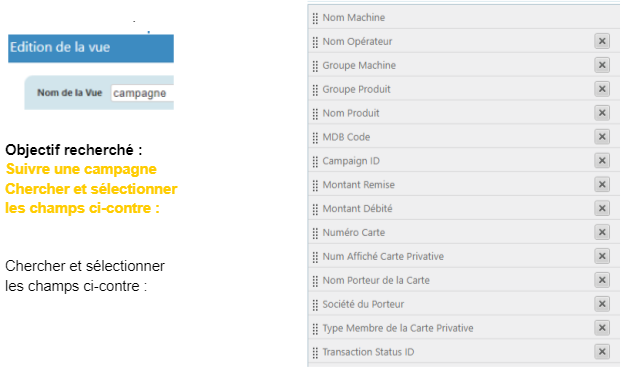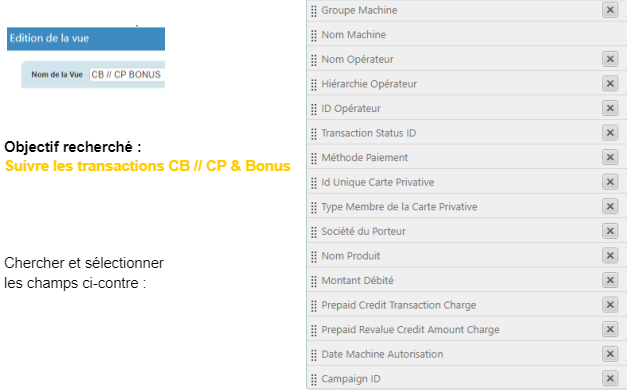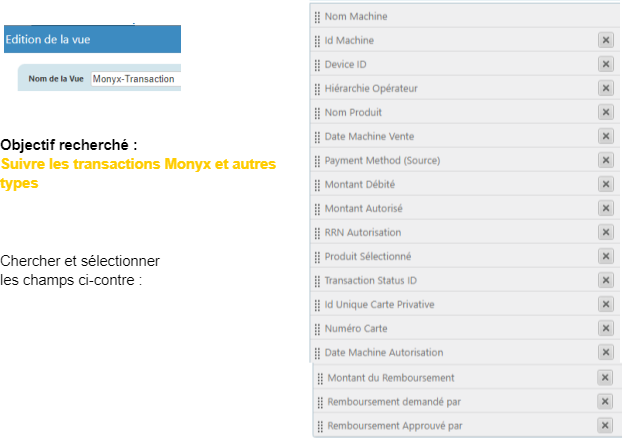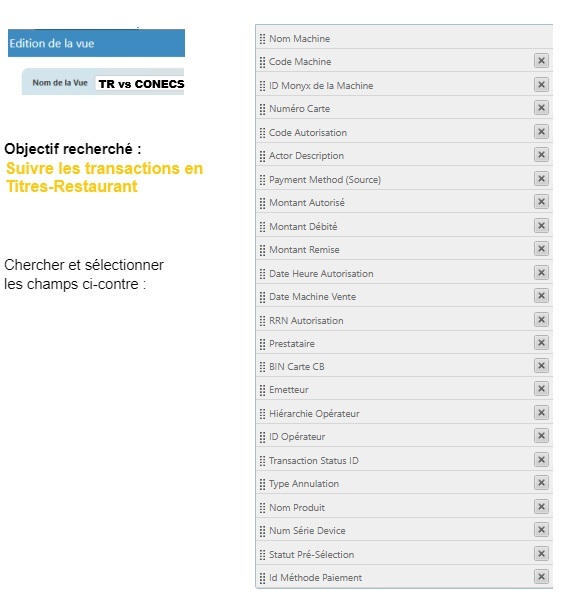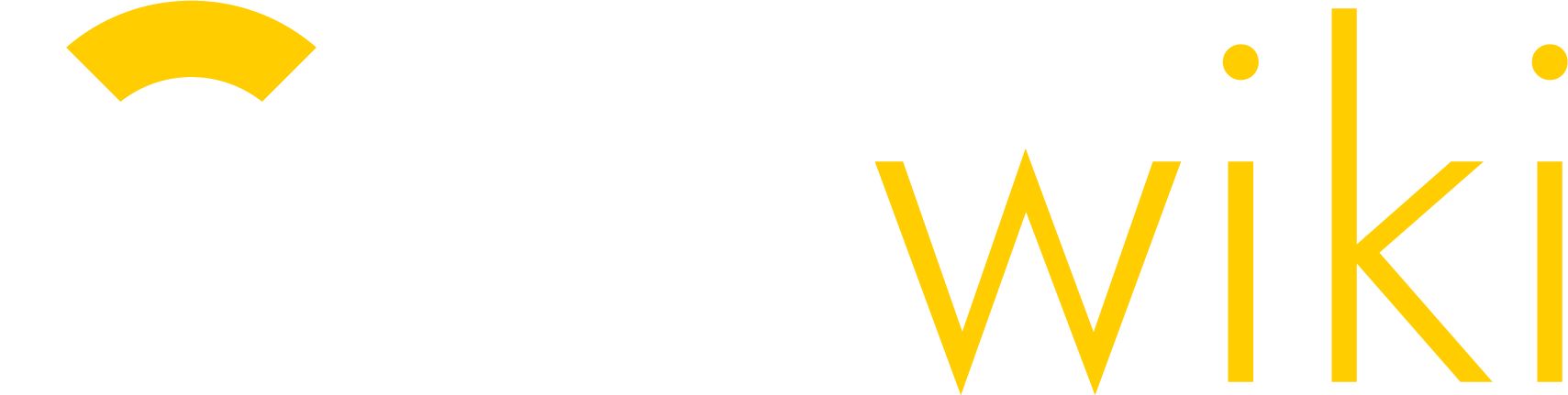Le Back Office de Nayax dit DCS ou Naya Vend permet des vues personnalisées.
Ces vues sont dites dynamiques c’est-à-dire qu’elles s’adaptent à vos besoins.
Cette personnalisation de vue est possible pour :
➢ Une consultation de votre Parc Machines et
➢ Une consultation des Transactions de vos Terminaux.
Le Portail Nayax permet l’usage de requêtes pour affiner vos recherches d’informations – Les champs des bandeaux bleus permettent de préciser une période, un statut etc...
Principe de l’ajout d’une vue personnalisée.
Qu’elle concerne le Parc Machines ou les Transactions de vos Terminaux
(Accès par le menu Opérations → Statuts Dynamique Machines ou par le menu Rapports → Rapports Cashless → Transactions Dynamiques)
la construction d’une vue personnalisée se fait ainsi :
![]() Ajout Nouvelle Vue dans le menu Dynamique concerné.
Ajout Nouvelle Vue dans le menu Dynamique concerné.
Une fenêtre s’ouvre alors pour le paramétrage de cette nouvelle vue avec 3 colonnes.
| A gauche | Au milieu | A droite |
|
Recherche des données / paramètres par thème |
Sélection des données / paramètres – Une fenêtre de recherche est disponible « Search for Field » (Recherche de champ) en haut de colonne. |
Données / paramètres sélectionnées – 18 colonnes Max – Nom Machine est inscrit par défaut |
De nombreuses traductions ont déjà été proposées, certaines restent encore à produire, veuillez excuser tout désagrément que cette absence de traitement pourrait engendrer.
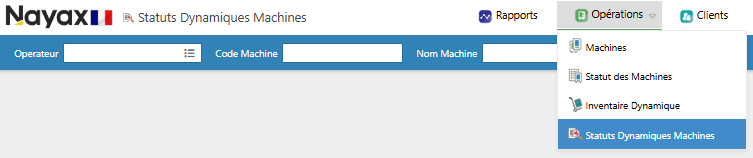
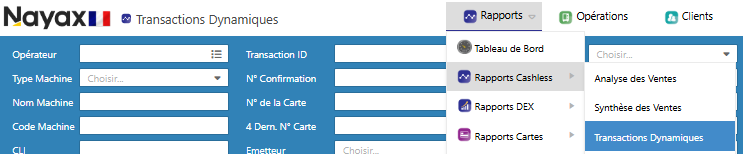
Un clic sur l’onglet ![]() Ajout Nouvelle Vue ouvre la fenêtre ci-dessous avec 3 colonnes
Ajout Nouvelle Vue ouvre la fenêtre ci-dessous avec 3 colonnes

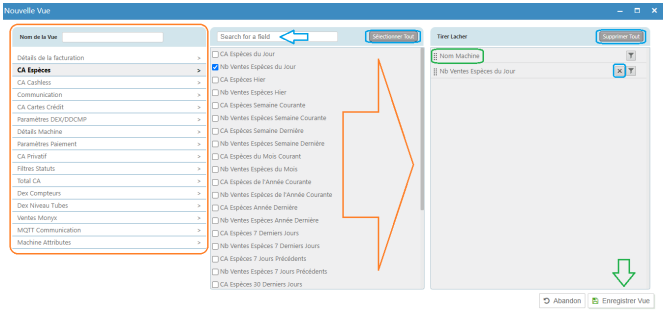
Une fois la sélection Terminée,
Enregistrer ![]()
La nouvelle vue s’affiche derrière les vues déjà présentes
✓ Un clic droit sur une fenêtre permet de la définir comme vue par défaut (première vue visualisable à l’ouverture du menu Dynamique) ou encore de dupliquer cette dernière.
Lorsqu’un champ est saisi, il apparaît instantanément en dernière colonne où par exemple le « Nom Machine » est présent d’office.
vue pour l’adapter
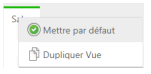
✓ Ces vues permettent de visualiser les données affichées sous forme de tableau, vue très utile en cas de lissage de paramétrages comme par exemple pour vérifier toutes les versions des logiciels des Terminaux ou un paramètre spécifique.
✓ Les données obtenues peuvent être exportées sous format Excel ou PDF
En haut à droite du tableau deux menus de commandes vous permettent d’exporter les résultats (format PDF ou Excel)
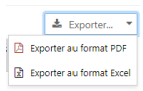
Attentions relatives aux requêtes
⇒ Attention à sélectionner un nombre de lignes suffisamment important pour couvrir le résultat attendu – en cas de dépassement, réitérer la requête sur une période plus courte et procéder à un post traitement sous Excel (exemple en agglomérant les lignes obtenues, en ajoutant des sous totaux dynamiques ou en exploitant les données sous forme de tableaux croisés dynamiques).
⇒ Les totaux indiqués à l’extraction sont fixes, aucune formule de sous totaux ne s’extrait dans les fichiers Excel exportés, même constat pour les pré-filtres* fait à l’écran du Backoffice, ils ne sont pas conservés à l’extraction.
⇒ Des pré-filtres* sont possibles à l’écrans pour cela cliquer sur les trois points en haut des colonnes, ils permettent un paramétrage (Column Settings) ces pré filtres ne sont pas conservés à l’extraction des données on recommande de passer en post traitement sous Excel pour cela.

Enfin en haut à droite du tableau toujours, un autre menu « Action » vous permet de dupliquer cette vue, de planifier l’objection du rapport par mail de façon régulière, de définir la vue par défaut (première vue visualisable à l’ouverture du menu Transactions Dynamiques), ou de la supprimer.
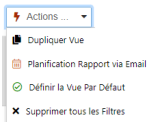
Paramètres et vues conseillées pour visualiser un parc de Machines
Les vues suivantes sont des suggestions / les sélections peuvent varier voire être recombinées.
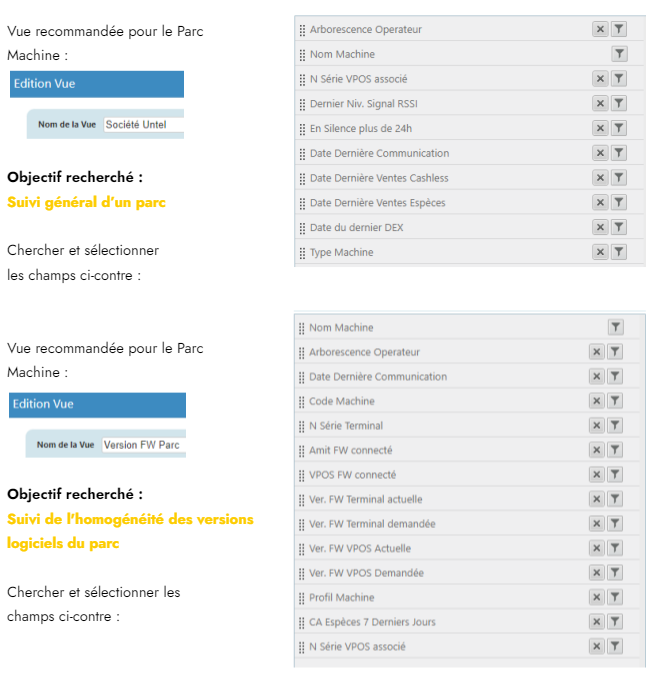
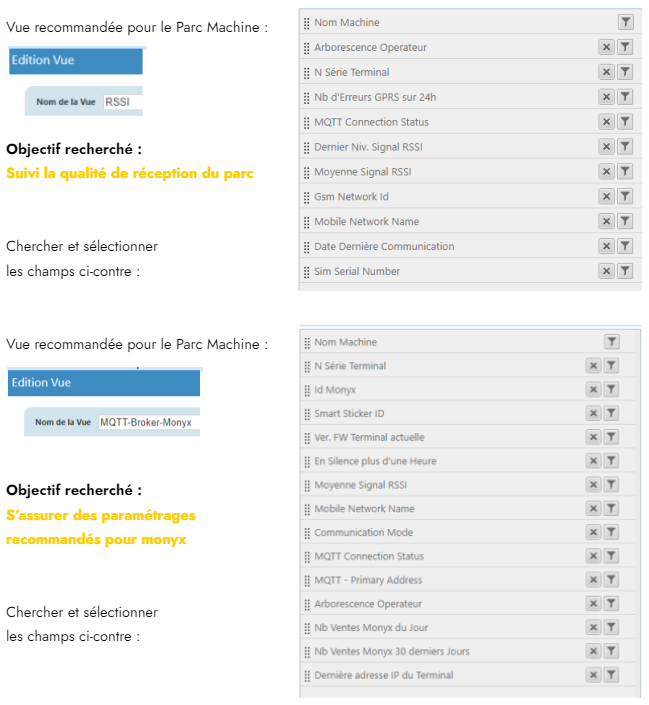
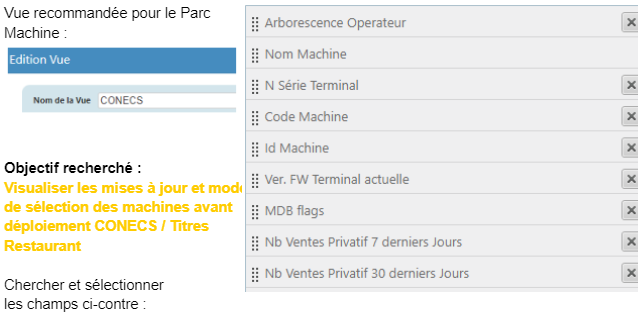
Paramètres et vues conseillées pour visualiser les Transactions