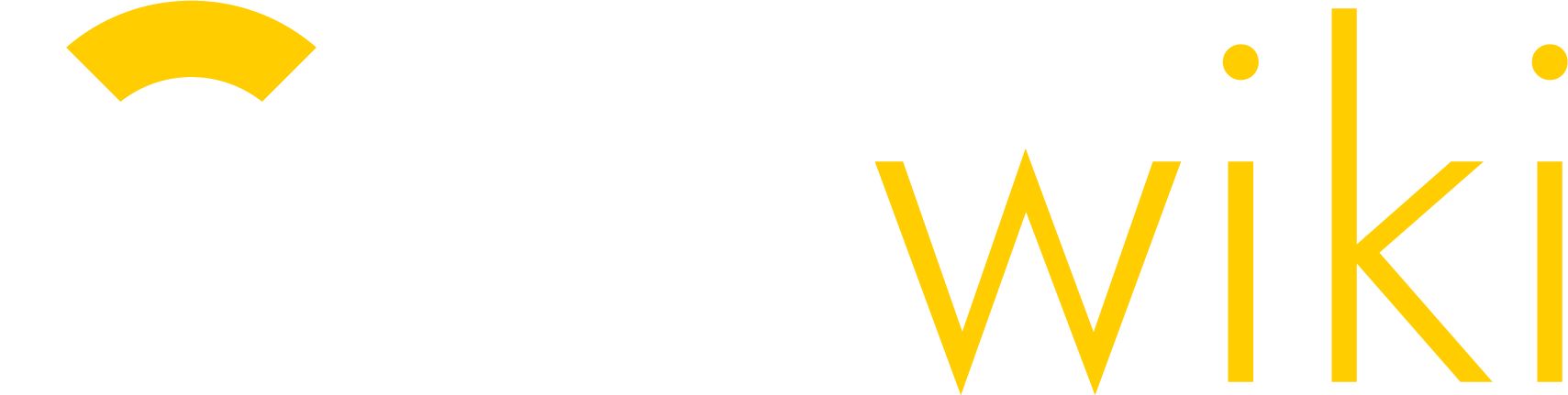Prévoir une « étude de marché » !
Monyx s’adresse à un public à l’aise avec les technologies, les applis mobiles (utilisation smartphone).
Avant de déployer et d’activer le mode de paiement Monyx, faire un point sur le public consommateur ciblé et ce qui est déjà en place (existence de badges par ex)
Les paramètres des téléphones des utilisateurs peuvent être bloquant s’ils ne sont pas correctement configurés (ex vérifier à ajuster le paiement par défaut NFC).
Des temps de rafraichissement peuvent apparaître plus longs selon la qualité des signaux (mise à jour de soldes par exemple) ces soucis peuvent perturber un public réticent.
Monyx aborde la notion des prix publics / prix privatifs (https://wiki.gti.eu/guide/support-privatif-ce-quil-faut-savoir).
Monyx Wallet passe obligatoirement par le réseau GPRS et fonctionne en MQTT.
Monyx Wallet ne fonctionne pas en connexion Ethernet !
> Le Mode MQTT doit être activé
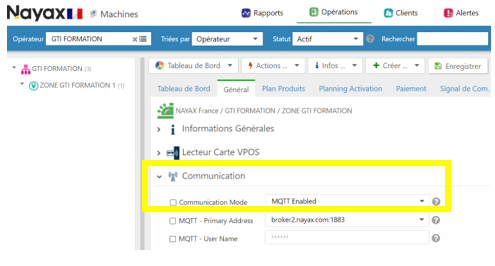
> Monyx requière une réception de qualité sur site. Avant de commencer, il faut vérifier les masques potentiels (bâtiments / proximité de zone de forte affluence). Les machines en sous-sol fonctionnent mal → sortir l’antenne comme action corrective éventuelle et/ou prévoir une rallonge / Il est possible de proposer une alternative à une mauvaise qualité de connexion MQTT en passant par un paiement QR (info ICI) si le lecteur est fonctionnel (équipé &
paramétré) ou un paiement NFC pour les téléphones le proposant.
Voir https://monyx.gti.eu pour les différentes possibilité de paiement.
> Valider la qualité du signal RSSi → écarter un opérateur peut potentiellement améliorer le service.
Se référer à https://www.cartoradio.fr/#/ pour déterminer les antennes les plus proches du Terminal.
Bon à savoir : Échelle de réception RSSi de 0 à 31 / Un minimum recommandé autour de 5/6 pour un bon fonctionnement.
Se référer au guide GUIDE_GPRS_TERMINAL_NAYAX.pdf ICI
> Monyx fonctionne d’autant mieux avec une version du Terminal à jour. Avant de commencer, vérifier la version du/des lecteurs (on observe parfois des transactions Monyx en attente si la version n’est pas à jour)
Rappel : Un Terminal est composé de deux Firmwares (FW):
- dit MAIN pour le modem et la gestion de la carte mère
- dit POS pour l’écran et la lecture des cartes
Se référer au GUIDE_ACTIVATION_TERMINAL_NAYAX.pdf (page 14) ICI
> La mise en place d’un plan produit est recommandé voir ICI pour le guide car avec des produits renseignés, le client sous Monyx sait exactement ce qu’il consomme via l’onglet « suivi » de l’app !
Mise en place de Monyx :
> Les Machines devront être ouvertes au paiement Monyx (de même en amont pour l’opérateur)
C’est un paramètre spécifique autorisant le paiement Monyx. Le paiement Monyx devra être activé préalablement à l’échelle de l’Opérateur, du sous
Opérateur, d’une zone (toute la hiérarchie est concernée et doit être vérifiée).
Les Machines recevront :
Une numéro Monyx (Ref Monyx Machine dans l’onglet paiement de la Machine)
Un QR code (sous forme de sticker ou d’affichage écran en défilement sur le terminal)
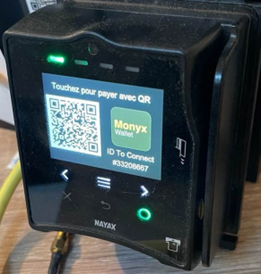
Pour un QR code stable on recommande le Stickers Monyx. Il en existe plusieurs :
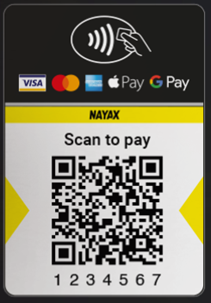 |
|
| Pas de puce NFC sur ce sticker à icône trompeur | Ce sticker contient une puce NFC |
Pour être utilisés ces stickers devront être au préalable liés chacun à une Machine via l’appli
MoMa 2, le N° Smart Sticker remonte alors dans le backoffice voir instructions ICI
Vérifier la mise en place de Monyx via le backoffice
> Personnaliser une vue dynamique pour suivre le RSSI et la version FW se référer au doc ICI sur les Vues Dynamiques)
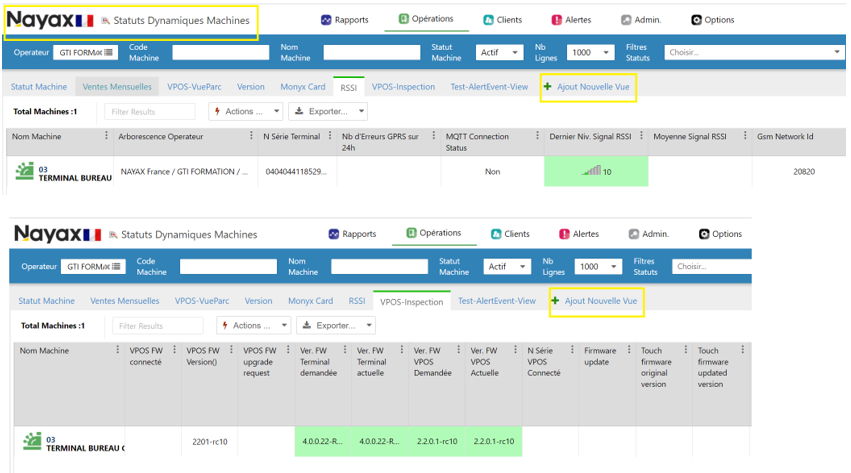
> Vérifier les paramètres pour assurer l’affichage écran si c’est l’option choisie
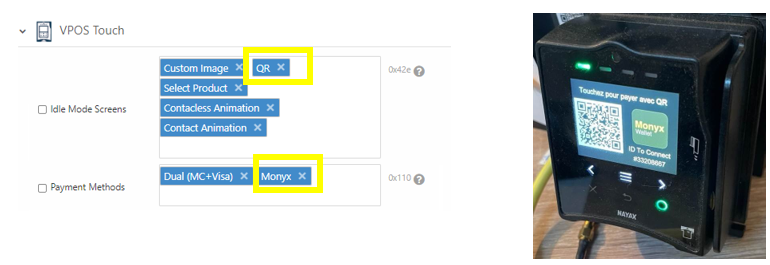
> Vérifier l’ajout du mode de paiement Monyx et de l’affichage écran
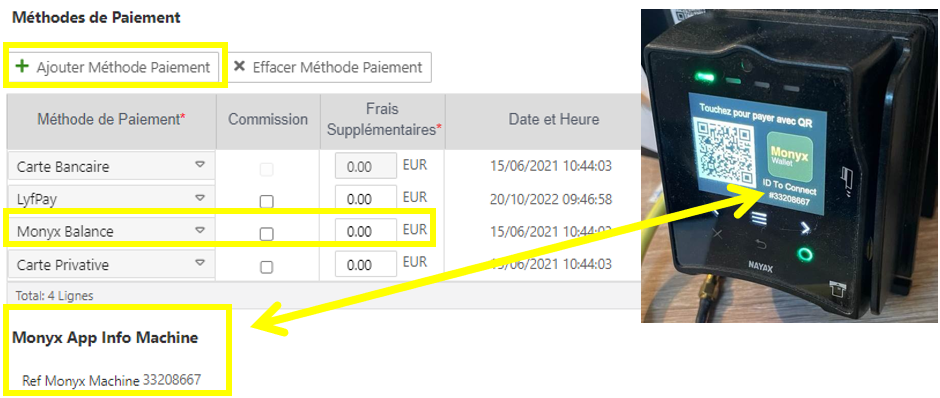
> Vérifier de l’association du sticker, l’usage d’une Vues Dynamiques pour cela peut-être pratique à l’échelle de tout un parc se référer au doc ICI
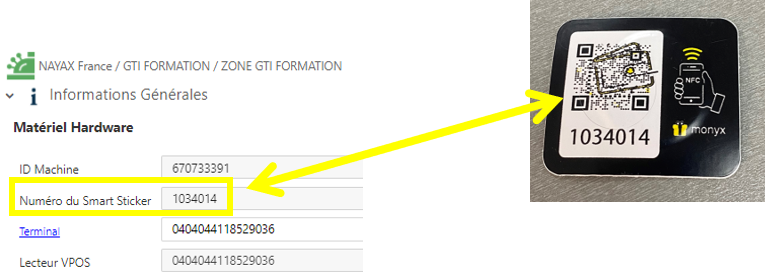
Déploiement & Suivi
> Mettre en place des infos services dans l’app au besoin voir https://wiki.gti.eu/guide/affichage-service-client
> Mettre en place le paramétrage du privatif selon les besoins voir https://wiki.gti.eu/guide/le-privatif-avec-monyx-config
> Personnaliser au besoin les machines et les cartes privatives pour bien se distinguer de la carte Monyx → contacter monyx@gti.eu pour info
Exemples de personnalisation de visuels :
> S’abonner aux alertes pour recevoir les retours clients voir https://wiki.gti.eu/guide/suivre-les-retours-consommateurs pour mise en place et procéder à quelques tests.
Procéder à des tests préalables au déploiement :
❶ Tester un scan de sticker soit vous êtes invité à installer l’app soit elle s’ouvre sur la machine correspondant au Smart sticker
❷ Tester l’appli, les divers menus, voir la FAQ, son compte...
❸ Voir si les infos services clients apparaissent sur les machines en plus des détails de la machine comme le nom, l’ID, N°du smart sticker (si option choisie), Ref monyx, la géolocalisation..
❹ Valider le fait de rendre visible la machine à tous les utilisateurs. Les renseignements de géolocalisation (saisis sous le backoffice sont utilisée par l’app Monyx dans la recherche de machines à proximité, pour éviter de les rendre visible à tous, ne pas renseigner la géolocalisation / Adresse et Position GPS de la Machine)
❺ Si requise tester l’association d’une carte privative physique (voir instructions ICI)
❻ Lancer une conso et se référer à l’onglet "suivi" de l'app
❼ Lancer un remboursement (se référer à la fiche ICI)
RAPPEL :
La Carte Monyx est un équivalent Carte Bancaire, le solde se trouve chez Nayax.
La Carte Prepaid comme les cartes ou badges privatifs reste sous la responsabilité de l’Opérateur, des menus spécifiques sont nécessaires à leur gestion.
❽ Tester un éventuel Bonus à la création d’un compte Monyx (voir les instructions ICI)
❾ Tester une éventuelle campagne de remise (voir les instructions ICI) et se référer à l’onglet bonus
❾ Tester les menus et remontées d’alertes