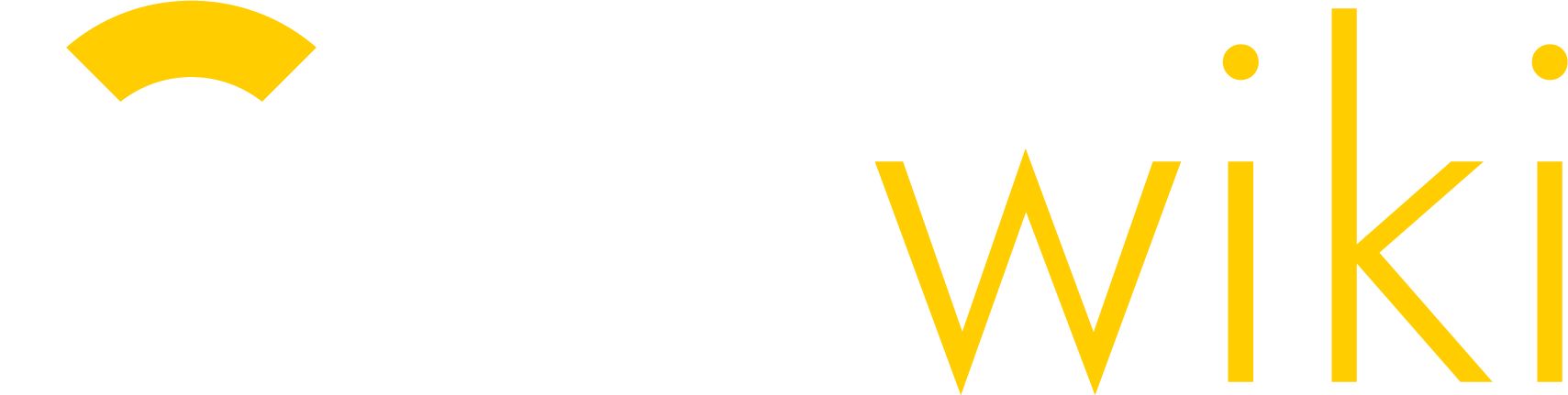‼️Il faut avoir créé les produits en amont avant de pouvoir renseigner le plan produit → voir guide création produit https://wiki.gti.eu/guide/creation-de-produit ‼️
Qu’est-ce qu’un Plan Produits ?
Ce plan représente les différentes sélections disponibles dans votre machine. Il permet d’associer chaque sélection à un produit via un code MDB. Ainsi, lors d’une vente, vous pourrez identifier précisément le produit vendu dans vos rapports.
À noter : Les codes MDB peuvent différer selon les fabricants de machines. N’hésitez pas à contacter votre fournisseur pour obtenir la correspondance entre les codes et les numéros de sélection.
💡Avec le protocole Executif, il est fortement recommandé de configurer le système maître (par exemple : monnayeur, COGES Engine, etc.) en mode maintien de prix (price holding) et de l’indiquer explicitement dans les paramètres de la machine.
Comment procéder ?
Afin de compléter votre plan produits, il faut vous rendre sur la page de votre Machine virtuelle dans le menu Opérations → Machines, puis rechercher votre machine virtuelle afin d'accéder à l’onglet Plan produits :
m1 -m2
Ensuite, pour ajouter des sélections, dépliez le menu Gestion Plan Produits, vous aurez ainsi la possibilité d’ajouter une ou plusieurs sélections :
m3
Si vous choisissez de créer plusieurs sélections, une fenêtre pop-up apparaîtra comme ci-dessous :
💡En choisissant le premier point Create New Bins vous allez créer le nombre de lignes souhaité.
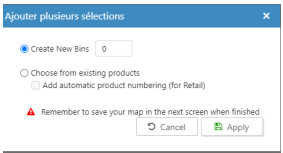
💡En revanche, en sélectionnant le deuxième point Choose from existing products, vous allez pouvoir créer directement un nombre défini de ligne par le nombre de produit sélectionné.
1. Sélectionnez les produits à mettre dans le plan
2. Renseignez le nombre de lignes comportant le(s) produit(s) désigné(s)
3. Indiquez le nombre de produit(s) disponible(s) à la vente pour la sélection
4. Cliquez sur Apply
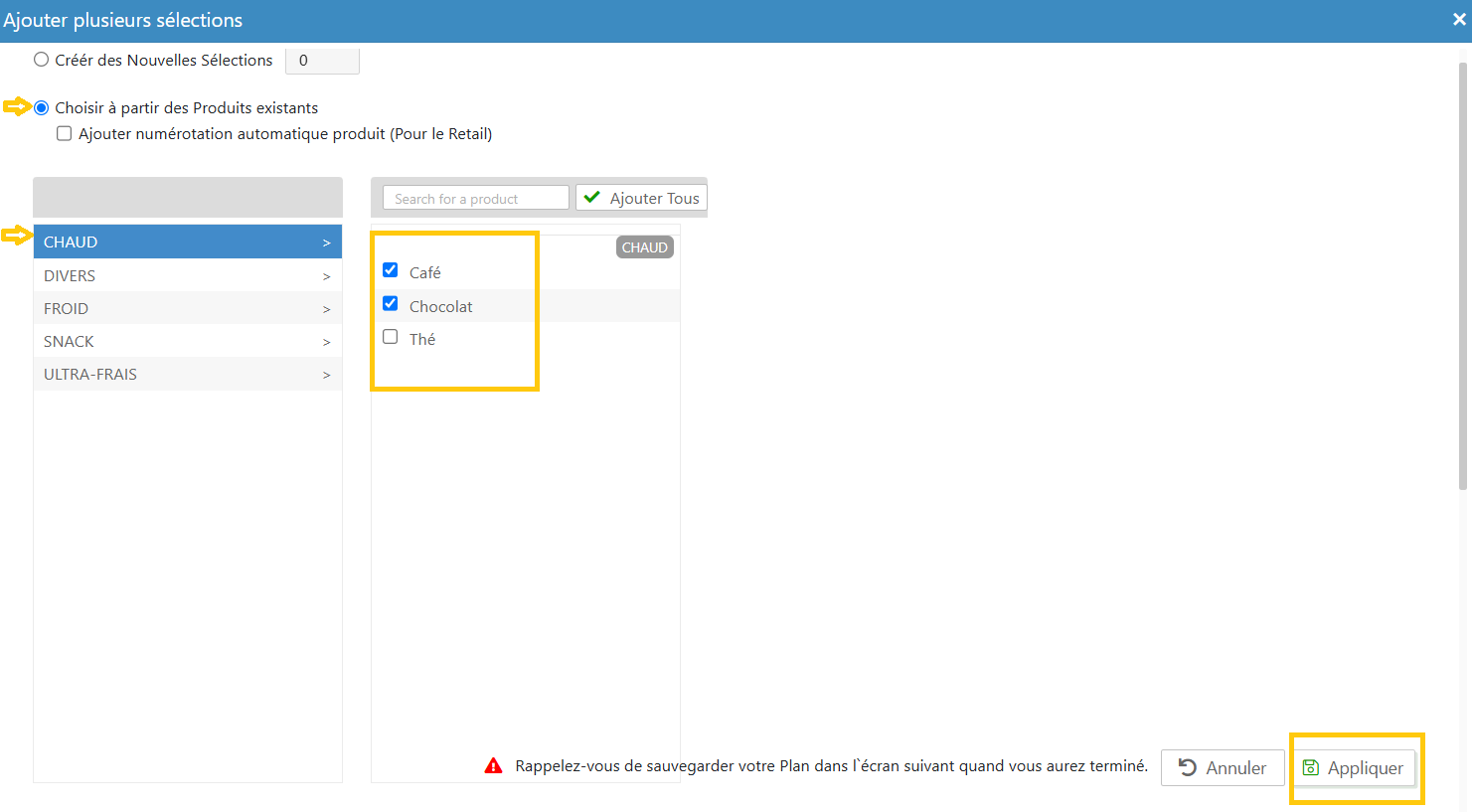
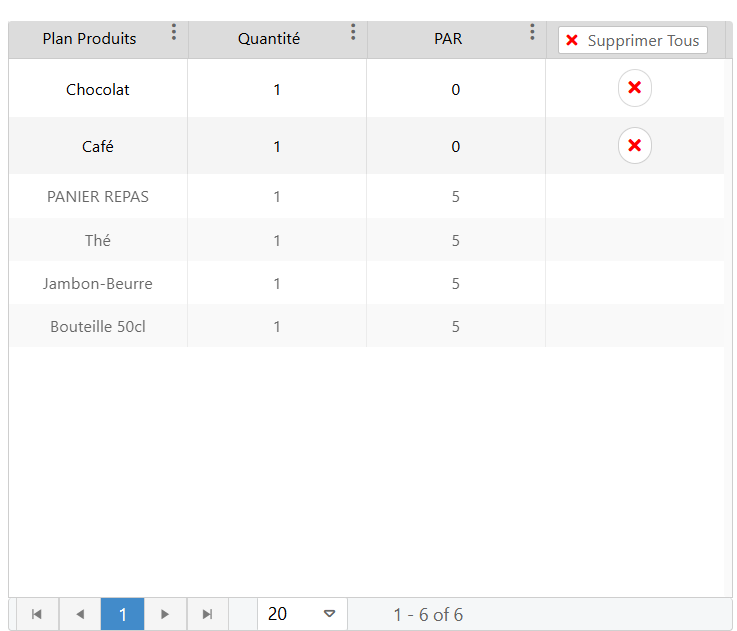
Une fois vos lignes créées , vous aurez plusieurs points essentiels à renseigner :
À commencer par ❶ l’intitulé des produits :
⚠️ Il est important ici de faire uniquement du « pointer-cliquer » pour renseigner les produits pré-
créés comme ci-dessous (Appel du Groupe Produit puis sélection du Produit dans la liste de Choix).
Il ne faut rien écrire manuellement, d’où l’importance de faire la création de produits en amont.

Ensuite il faut attribuer ❷ le numéro de sélection PA ainsi que ❸ le code MDB correspondant :

PA → (information indicative non obligatoire)
Renseignez ici le numéro de la ligne de prix.
MDB → (information obligatoire)
Associez le code MDB correspondant au produit de la sélection.
💡Ici MDB est 0 pour le Café : lorsqu’une vente aura lieu sur ce code MDB 0, la vente sera remontée dans les rapports sous le format Produit (MDB,PA=Prix); exemple : Café (0,1=0.1€) ou Café(0=0.1€) si PA non renseigné
Après cela, vous pouvez optionnellement renseigner la quantité de produit délivrable pour une même sélection.

Le nombre de produits restants sera automatiquement mis à jour après chaque vente, tout comme le nombre de produits manquants.
À noter : Pour les canettes ou snacks, un nombre précis peut être renseigné. En revanche, pour le café en grain, la quantité délivrable ne peut pas être déterminée avec exactitude. Dans ce cas, laissez le champ vide ou indiquez une estimation basée sur la capacité en grains de la machine, en tenant compte que ceux-ci sont utilisés pour plusieurs produits.
Comment mettre en place un tarif préférentiel en badge ?
Pour appliquer un tarif préférentiel à certains badges, vous devez remplir la colonne « Px Privatif ». Cette option n’est valable que si les badges privatifs sont utilisés avec un lecteur NAYAX, et non avec un lecteur tiers.

À noter : Le prix public, qu’il s’agisse d’un paiement en espèces ou par carte, doit être configuré directement dans le système maître.

N’oubliez pas de cliquer sur Enregistrer à la fin.
Félicitations ! Votre plan produit est en place.
Faut-il refaire le plan pour chaque Machine ?
Non, il n’est pas nécessaire de recréer le plan pour chaque distributeur. S’il est utilisé sur plusieurs machines, vous pouvez le créer une seule fois, puis l’enregistrer afin de l’importer sur les autres. Pour cela, utilisez la fonction « Sauvegarder ce plan sous... » dans le menu Gestion du plan produits.
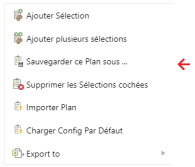
Puis cette fenêtre pop-up apparaîtra :
1. Créez un nouveau plan
2. Nommez le plan
3. Ajoutez une description
4. Cliquez sur Enregistrer
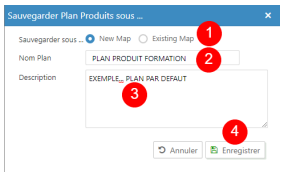
À noter : vous pouvez, ici, sauvegarder le plan sous « plan existant » ( existing map ). En faisant ce choix vous allez mettre simplement à jour un plan précédemment sauvegardé.
Une fois le plan enregistré, vous pourrez utiliser la fonction Importer Plan dans le menu Gestion Plan Produits.
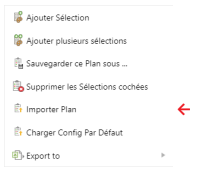
La commande Importer Plan génère la fenêtre pop-up ci-dessous :
1. Sélectionnez le plan à importer en précisant si le niveau du stock doit être vide ou plein
2. Importez
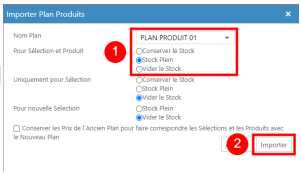
N’oubliez pas d’Enregistrer à la fin.
Félicitations ! Votre plan produit est importé et en place.
Comment gérer le niveau de stock ?
Lorsque vous réapprovisionnez votre Machine en marchandise, il ne faut pas oublier d’indiquer le nouveau niveau de stock dans le plan produits sur NayaxVend. Une fois la Machine remplie vous pouvez faire « Machine pleine » dans le menu Gestion Stock Machine.
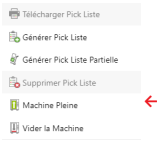
Ensuite vous pouvez ajustez manuellement la quantité grâce à la colonne Manquant si la sélection n’est pas pleine.

N’oubliez pas d’Enregistrer à la fin.
Féliciations ! Vous avez réapprovisionné votre machine.
Si toutefois cet explicatif ne vous aide pas et que vous souhaitez recevoir davantage d'assistance, nous vous invitons à contacter nos techniciens en écrivant à support@gti.eu.