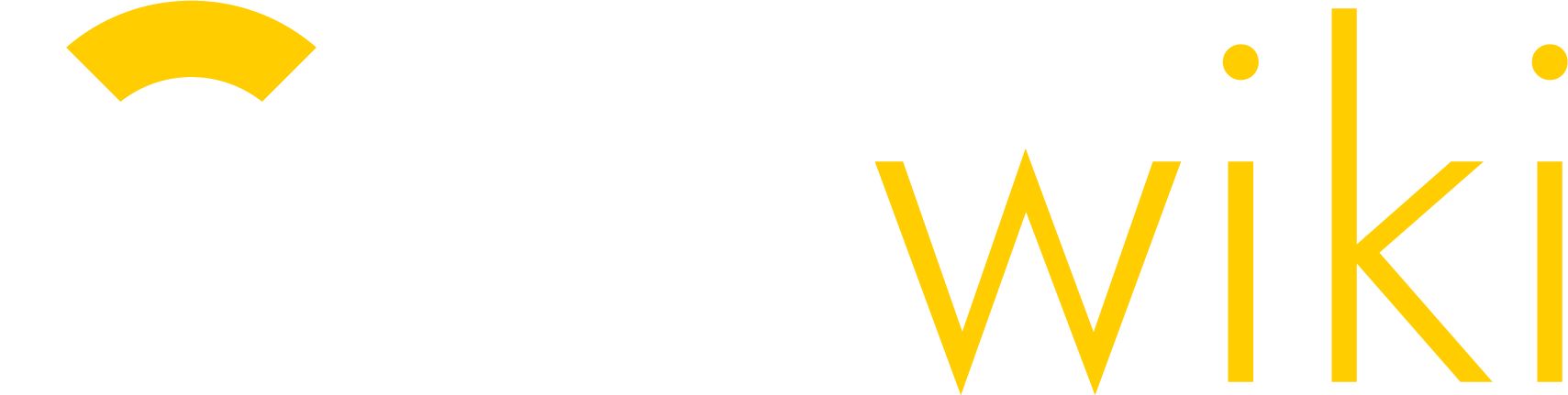Pourquoi créer une machine virtuelle ?
Une machine virtuelle, aussi appelée "point de vente (PDV)" ou "point d'encaissement", vous permet d'envoyer les paramètres voulus au terminal Nayax car tout le paramétrage se fait à distance via l'interface Nayax Core (rien ne se fait directment depuis le terminal).
Aussi, un lecteur ne peut pas vendre s'il n'est pas affecté à une machine virtuelle.
‼️Le lecteur est à activer uniquement dans le compte de l'entité qui va percevoir le chiffre d'affaire : n'activez surtout pas un terminal dans votre compte si c'est un Nayax qui a été vendu.‼️
Si vous vendez un/des Nayax, il vous faudra simplement adresser une confirmation de vente (attestation écrite, facture) à votre acheteur, qu'il pourra joindre à sa demande d'ouverture de compte/contrat qu'il adressera à notre service dédié (info@gti.eu), afin de pouvoir exploiter le terminal en son nom.
Comment faire ?
Rendez-vous dans le menu Admin → Gestion Machines pour procéder à la création de votre point de vente.
À noter : il faut avoir préparé au moins un groupe machine au préalable pour pouvoir procéder à la création.
Voir guide suivant : https://wiki.gti.eu/guide/groupe-machine
Vous disposez de deux méthodes de création : Créer ou Dupliquer.
⇒ Créer :
Cette méthode vous permet de créer une machine directement depuis un modèle machine préétabli avec un ensemble de paramètres définis.
Nous recommandons ici nos modèles siglés GTI. Choisissez bien selon le cycle de vente souhaité ou le protocole de communication utilisé.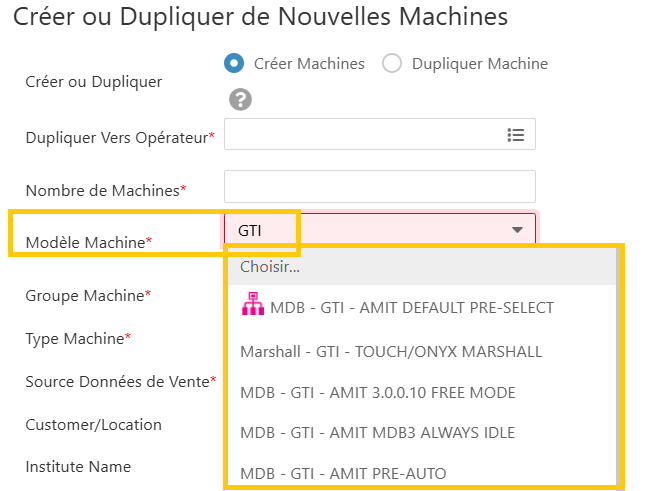
Pour créer votre machine, suivez donc les étapes ci-dessous :
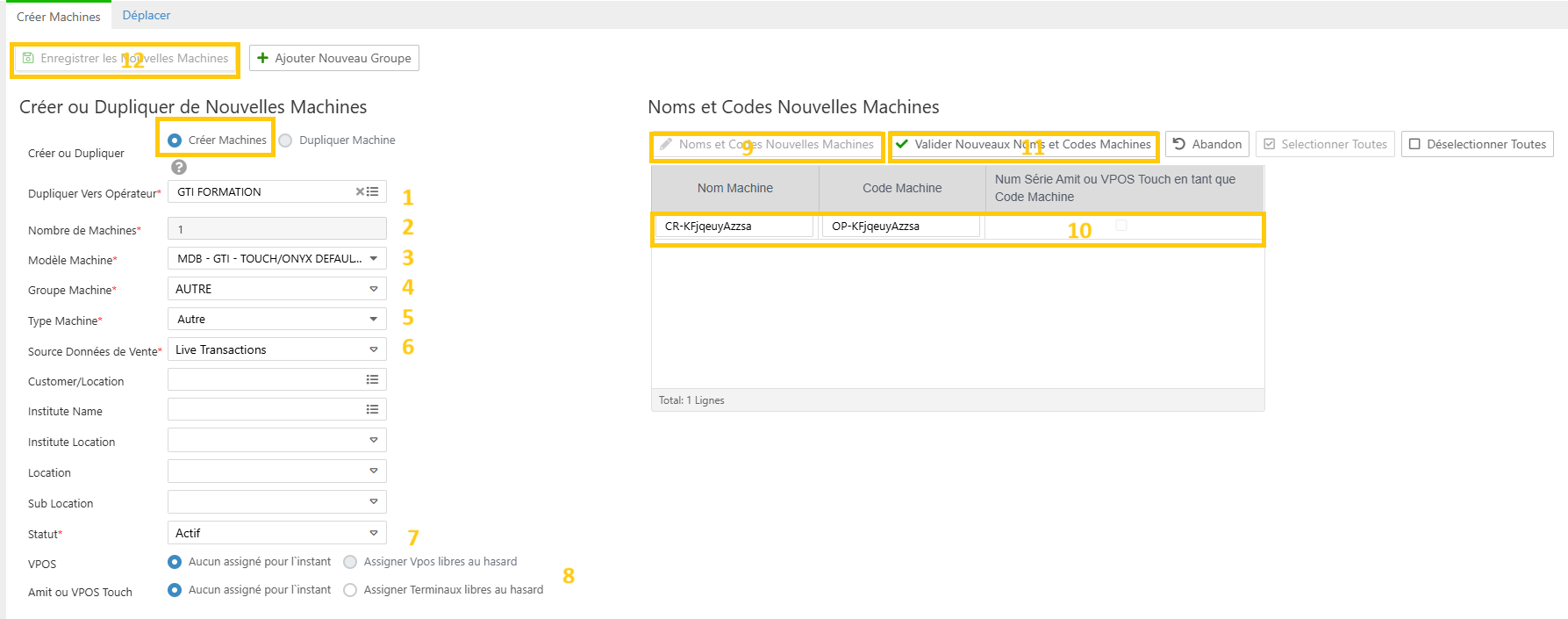
1- Choisissez l'opérateur sous lequel la machine sera placée. (si besoin, demandez à support@gti.eu la création d'un nouvel opérateur)
2- Indiquez le nombre de machine à créer.
3- Sélectionnez un modèle GTI parmis ceux disponibles. (saisissez "GTI" dans ce champ pour avoir une liste préfiltrée avec nos modèles) Si vous avez une incertitude sur le modèle à choisir, sélectionnez MDB - GTI - TOUCH/ONYX DEFAULT PRE-SELECT
4- Affectez la machine à un groupe machine qui aura été créé au préalable.
5- Attribuez un type machine correspondant aux produits mis en vente.
6- Sélectionnez "live transactions" afin de faire remonter les informations des ventes en direct.
7- Activez immédiatement (ou non) votre machine virtuelle.
8- Laissez sur « aucun assigné pour l’instant ». L'affectation du terminal pourra se faire par la suite.
9- Cliquez sur cette icône afin de modifier le nom et le code machine.
10- Attribuez d’avance ou pas un nom ou code (le code doit être unique dans votre arborescence). Vous pouvez cocher la case de droite afin d’attribuer le numéro de série du terminal en guise de "code machine".
11- Validez.
12- Enregistrez. Félicitations ! Vous avez créé votre machine virtuelle avec succès ! Vous la retrouverez dans le menu Opérations → Machines puis sous l’opérateur que vous avez déclaré.
⇒ Dupliquer :
‼️Cette méthode n'est applicable qu'en cas de machine existente et rattachée à votre ou l'un de vos opérateurs. ‼️
Pour commencer, nous vous invitons à récupérer le code/nom de la machine existente sous le nom de votre opérateur/zone. Pour ce faire, rendez-vous dans le menu Opérations → Machines. Vous pourrez ainsi saisir le nom de votre opérateur dans la barre de recherche et retrouver le code machine que vous souhaitez dupliquer:
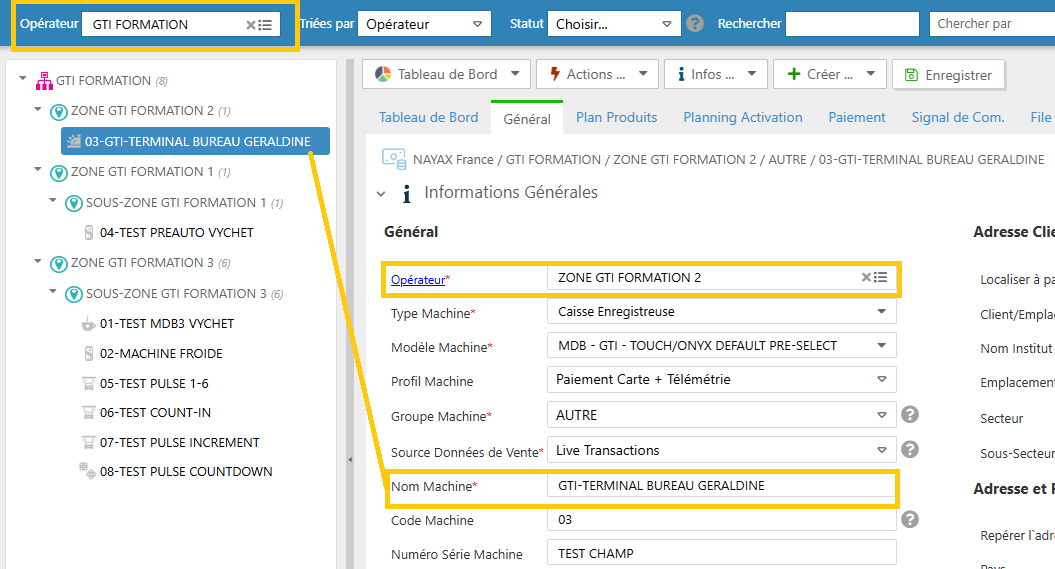
Une fois ces informations recueillies, vous allez pouvoir dupliquer votre machine existente en retournant sur le menu Admin → Gestion Machines et en suivant les étapes ci-dessous:
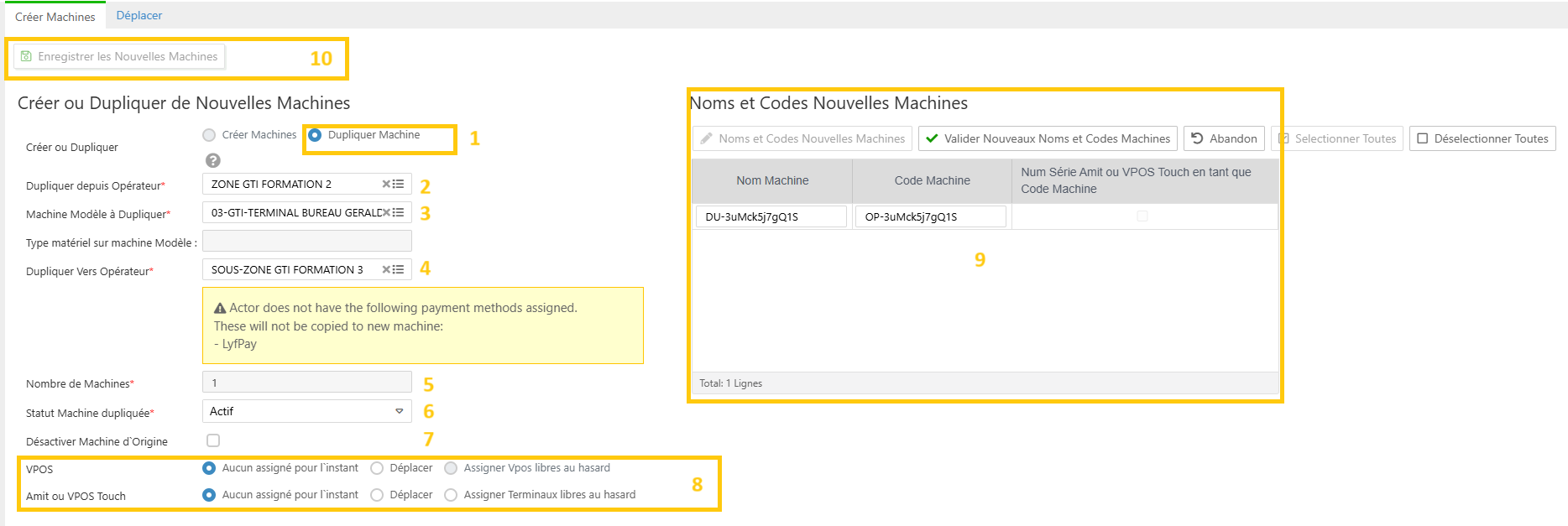
1- Cliquez sur l'option "Dupliquer Machine".
2- Saisissez le nom de l'opérateur auquel la machine à dupliquer est affectée.
3- Saisissez à présent le code/nom de la machine à dupliquer.
4- Saisissez le nom de l'opérateur/de la zone de destination de cette duplication.
5- Saisissez le nombre de machine souhaité.
6- Choisissez (ou non) d'activer la machine immédiatement.
7- Choisissez (ou non) de désactiver la machine initiale (et de ne conserver que son duplicata).
8- Dépendant de votre équipement (VPOS/AMIT), vous êtes libre de dupliquer une machine sans terminal / de dupliquer une machine afin de déplacer le terminal de la machine initiale / de dupliquer une machine et ajouter un nouveau terminal.
9- En fonction de votre choix en 8, le code machine sera automatiquement saisi ou devra être saisi par vos soins, avant qu'enfin vous validiez.
12- Enregistrez. Félicitations ! Vous avez dupliqué votre machine virtuelle avec succès ! Vous la retrouverez dans le menu Opérations → Machines puis sous l’opérateur que vous avez déclaré.
Association du matériel avec une machine virtuelle :
Voici comment affecter le matériel à votre Machine si vous avez décidé de faire la création avec « aucun assigné pour l’instant ».
À noter : le matériel ne doit pas déjà être affecté à une autre machine.
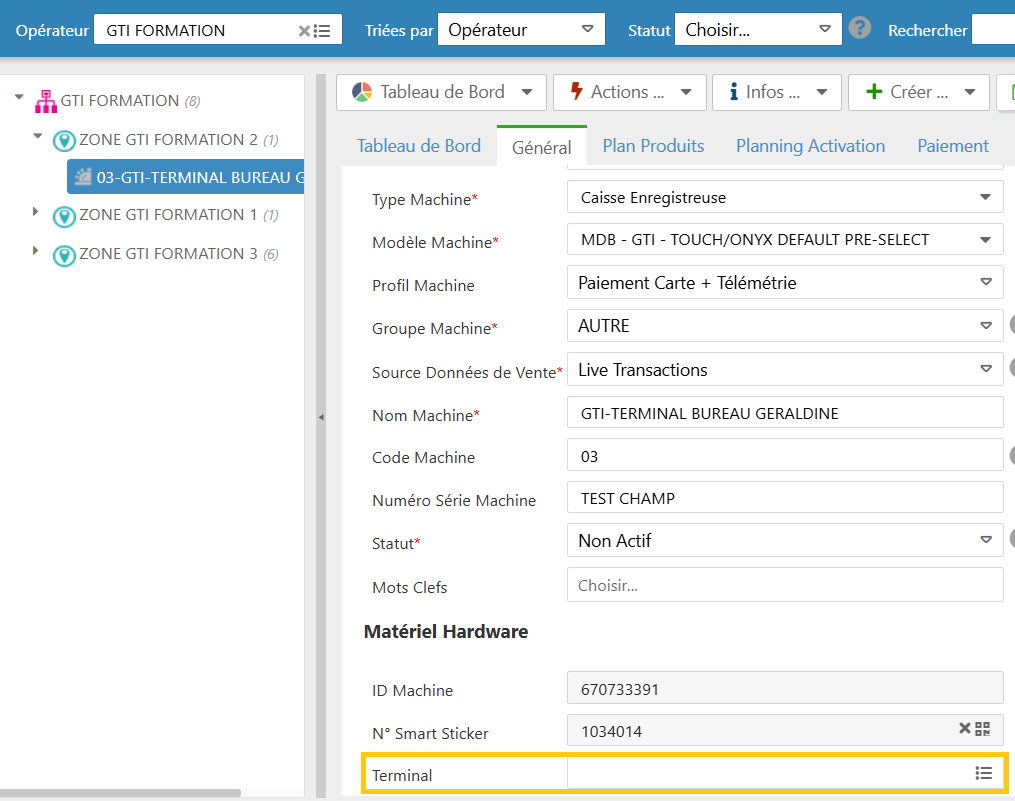
1.Rendez-vous dans le menu Opérations → Machines, puis sous l'opérateur que vous avez déclaré.
2.Recherchez votre Machine fraîchement créée et cliquez sur celle-ci pour accéder à son profil en cliquant sur l’onglet Général.
3.Dépliez la section Informations Générales, vous allez ensuite pouvoir attribuer un numéro de série dans le champ Terminal comme ci-dessous (le champ VPOS sera renseigné automatiquement).
4.Cliquez sur Enregistrer.
‼️Si le numéro de série que vous avez renseigné n’apparaît pas en proposition : voir chapitre « gestion du terminal » ‼️
Paramétrages basiques du Terminal :
Malgré un bon paramétrage d’ensemble, prédéfini par le modèle GTI à la création, vous pourrez être amené à ajuster certains paramètres pour optimiser votre terminal. Nous allons donc voir ces points.
1.Rendez-vous dans le menu Opérations → Machines, puis sous l'opérateur que vous avez déclaré.
2.Recherchez votre Machine fraîchement créée et cliquez sur celle-ci pour accéder à son profil en cliquant sur l’onglet Général.
Type machine :
⇒ Cliquez sur Informations Générales : pour définir la bonne typologie de machine et aussi modifier le logo correspondant.
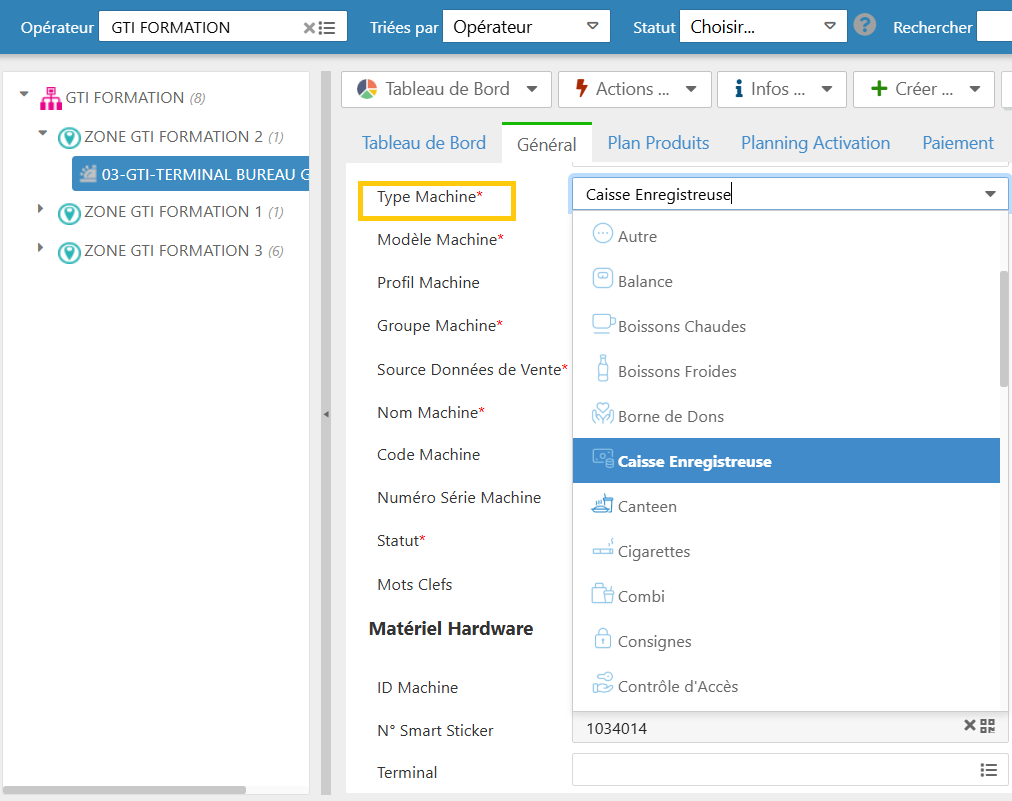
Affichage et Son :
⇒ Cliquez sur Ecran et Audio : pour ajuster le volume sonore du terminal.
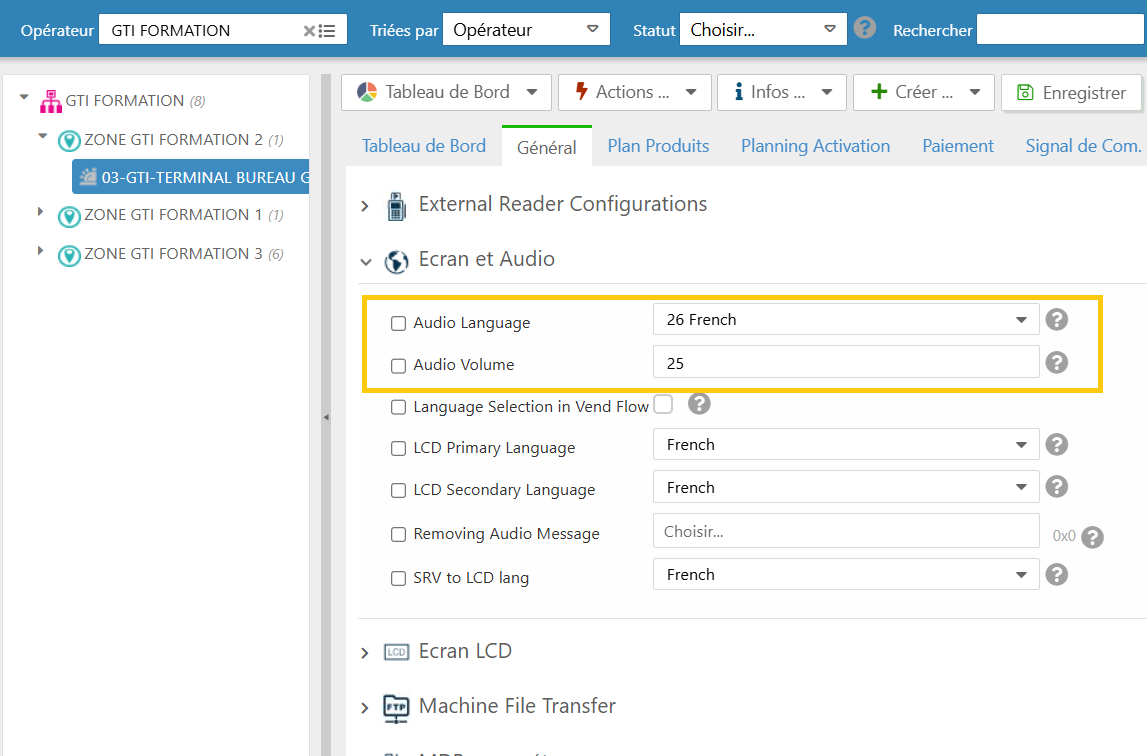
💡Sélectionnez No audio dans Audio language, et 0 dans Audio Volume pour couper complètement le son.
Cashless MDB address :
⇒ Sélectionnez cashless device #1 ou cashless device #2 si vous avez un 2ème système cashless branché en parallèle sur le maître.
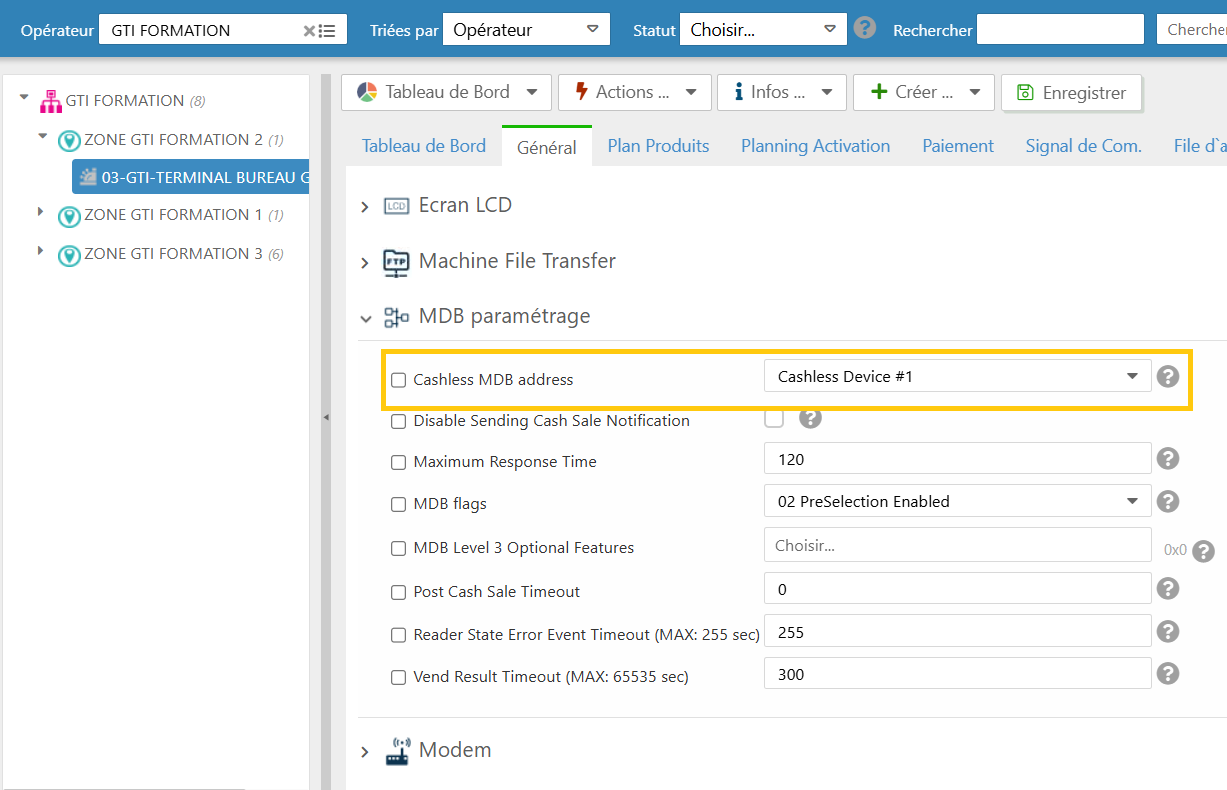
💡Ce paramètre détermine l'adresse de communication entre la machine et l'appareil/terminal NAYAX
Credit Card revalue amount & Default Credit :
⇒ Le réglage du montant de recharge badge par carte bancaire est à régler dans Credit card revalue amount. Par défaut, celui-ci est à 5€.
⇒ L'onglet Default Credit correspond au prix de vente maximum autorisé, il est à ajuster à hauteur du prix de votre produit le plus cher en vente dans la machine.
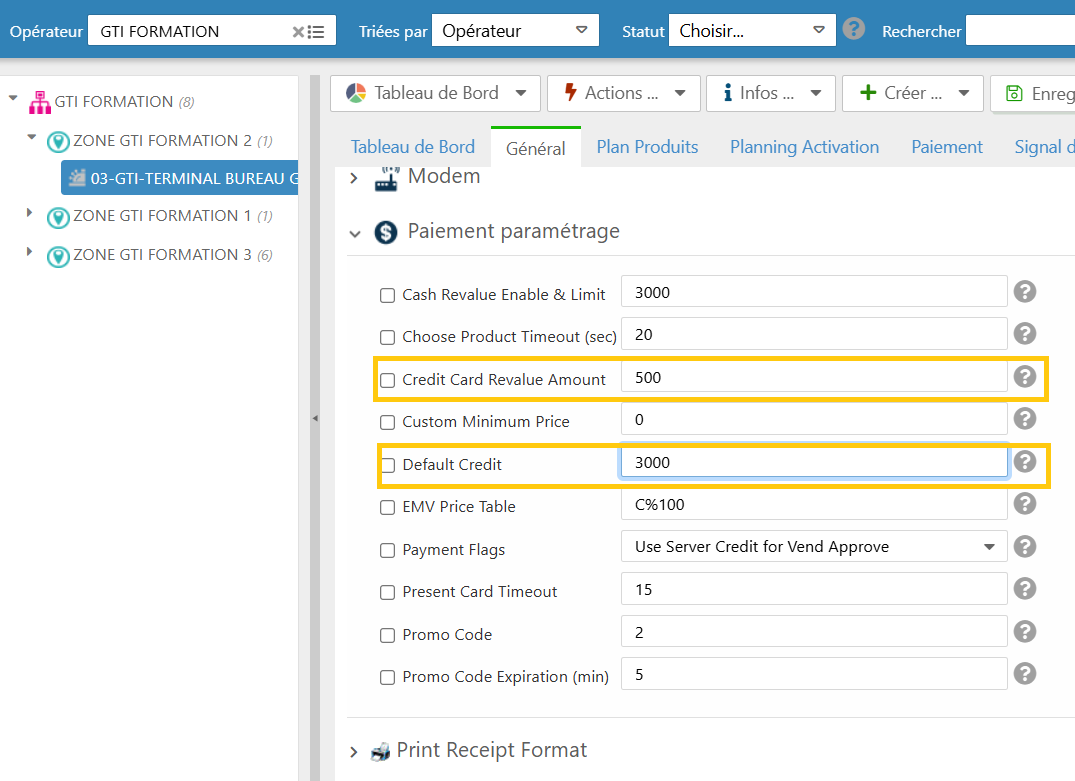
💡Les valeurs sont indiquées en centimes, 5€ = 500 centimes , 30€ = 3000 centimes
Technician Code :
⇒ Cliquez sur VPOS Touch : Nayax propose un code par défaut (333333) pour accéder au mode technicien. Il est conseillé de le modifier (peut comporter jusqu'à 6 chiffres).
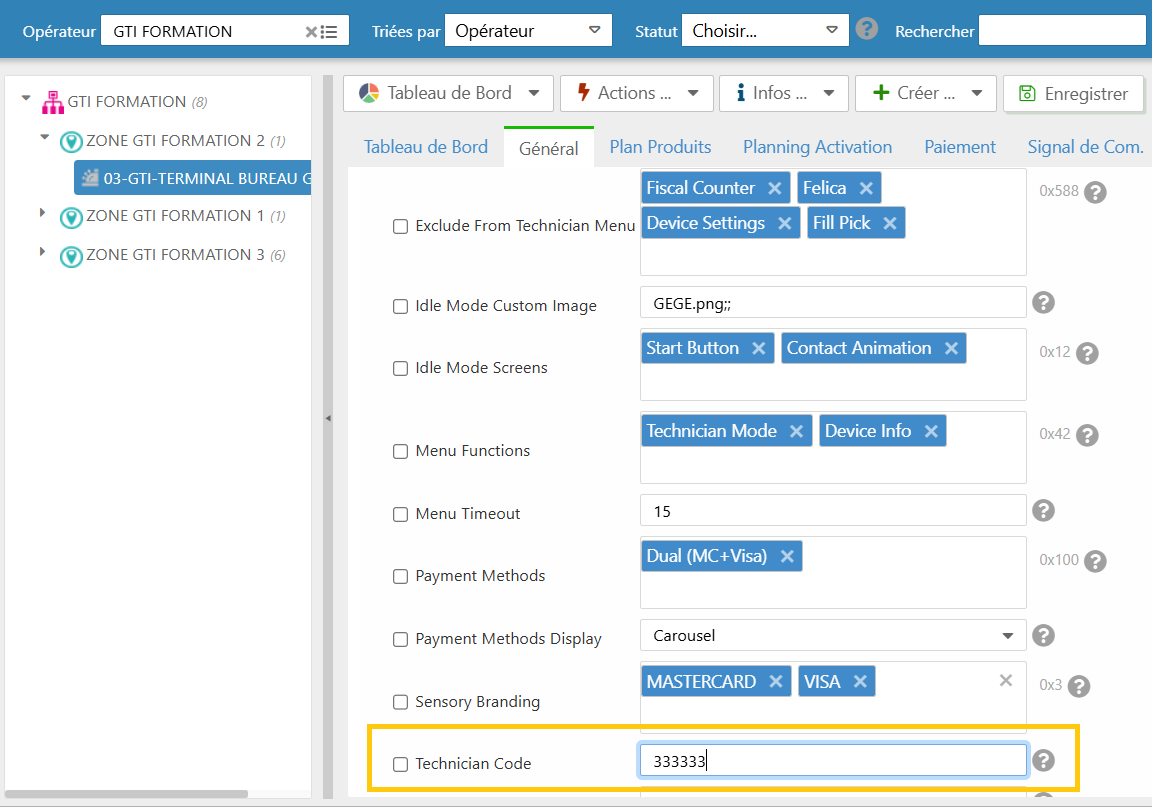
💡Le code d'usine est 123123
Vous avez fait des modifications de paramètres ?
⇒ Après avoir fait des modifications de paramètres, pensez à tous les cocher dans l'onglet Lecteur Carte VPOS → Card Reader MDB Level pour pouvoir les envoyer au lecteur grâce à Actions → MàJ File d’attente.
⇒ Vous pouvez ensuite procéder à une coupure et redémarrage du terminal afin que les paramètres soient pris en compte.
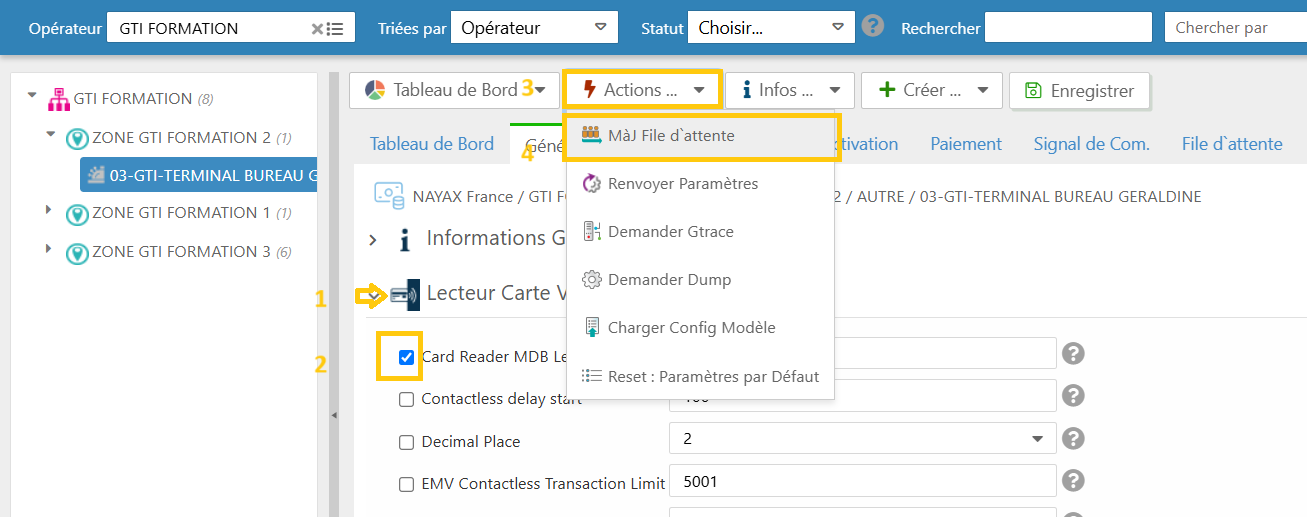
💡Certaines modifications dans les paramètres peuvent enclancher un redémarrage automatique du Nayax (modification du Default Credit par exemple)
‼️Il est fortement conseillé de vérifier la version des terminaux et de les mettre à jour avant de les placer sur le terrain. Pour ce faire, reportez-vous au guide dédié aux MAJ : https://wiki.gti.eu/guide/maj-terminal‼️
Si toutefois cet explicatif ne vous aide pas et que vous souhaitez recevoir davantage d'assistance, nous vous invitons à contacter nos techniciens en écrivant à support@gti.eu.